Utiliser P5 avec Thonny
La configuration de Thonny au Lycée ne premet pas d'utiliser le module p5 correctement. La méthode suivante permet cependant d'utiliser une version de python suffisante :
Installer une version récente de Python 64 bits
Le module p5 ne fonctionne pas en 32 bits, il faut donc installer une version de python en 64 bits. Heureusement, il est toutefois possible de faire une installation locale de python :
- Téléchargez la dernière version de Python en 64 bits ici
-
Exécutez le fichier, puis décochez Install laucher for all users
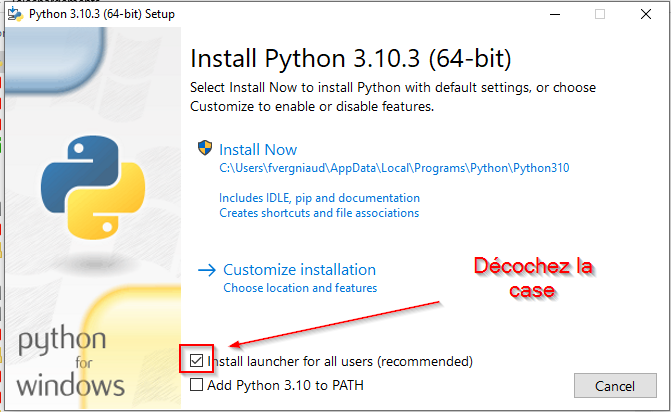
-
Sélectionnez Customize installation
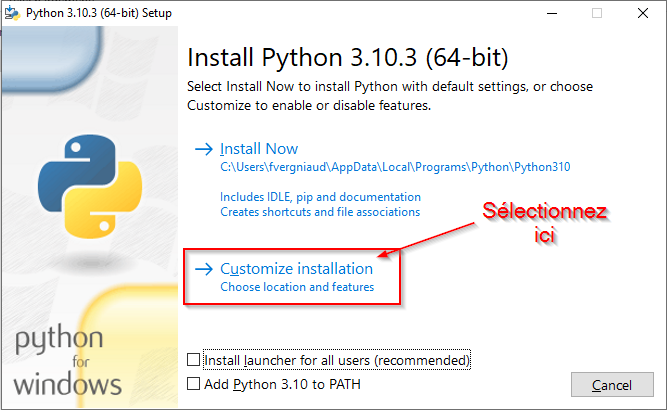
-
Puis Next
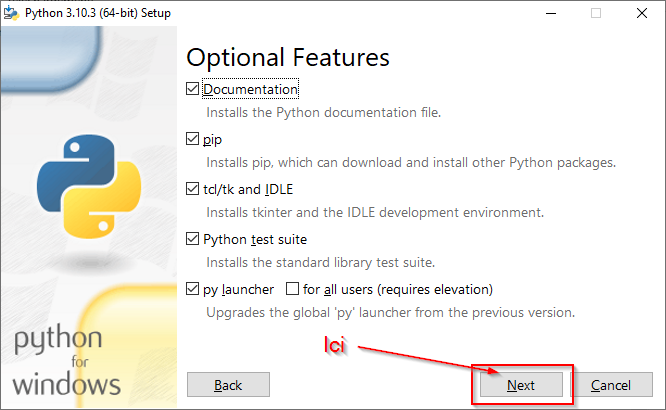
-
Changez le lieu d'installation en créant un dossier
Python310(si la version est 3.10) dans votre dossierDocuments.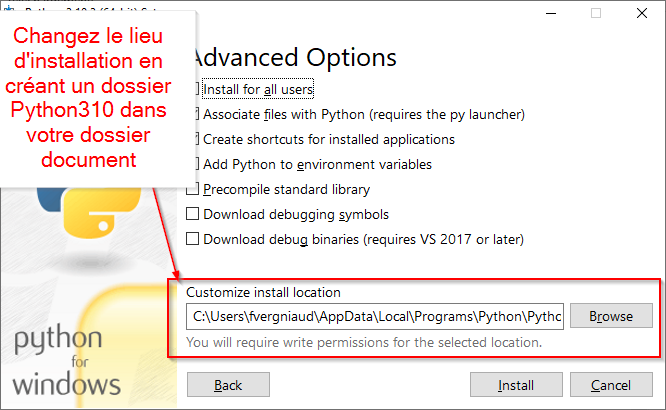
-
Lancez l'installation... Et patientez !
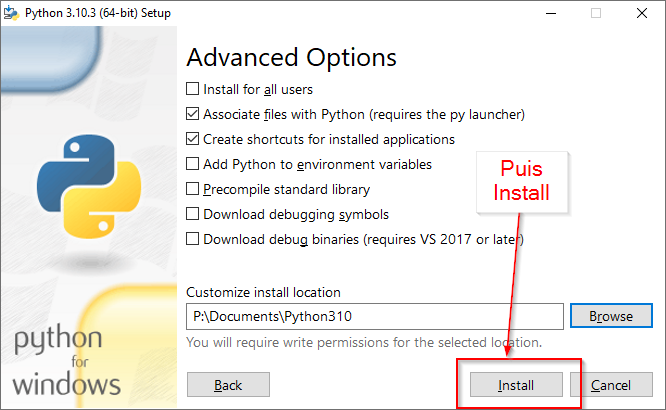
Créer un environnement virtuel Python
Afin de garder une installation propre de Python, il est toujours préférable de travailler avec un environnement virtuel. Pour ce faire, il faut suivre la méthode suivante :
- Créer un dossier
Thonny310dans votre dossierDocument(soit à côté de votre dossierPython310). - Lancez l'invite de commande windows
CMD, et déplacez vous dans votre dossierDocument. -
Lancez la commande suivante, permettant de créer un {==environnement virtuel} correspondant à la version de Python que vous avez installée dans la partie précédente :
Python310\python.exe -m venv Thonny310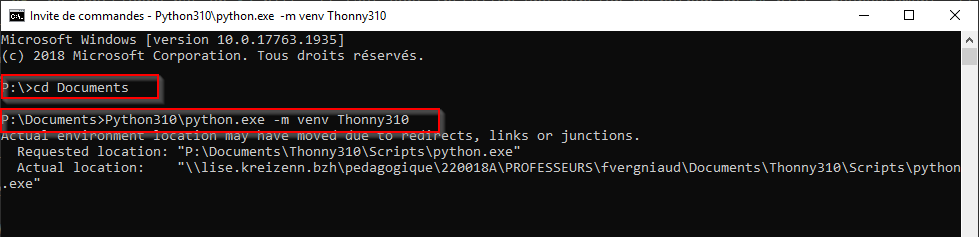
Au retour du prompt, l'environnement virtuel est crée.
Activer le venv dans Thonny et installer p5
L'environnement virtuel étant créé, on peut désormais configurer Thonny pour l'utiliser :
- Ouvrez Thonny.
-
Dans la console, on voit la version de Python actuellement exécutée par Thonny
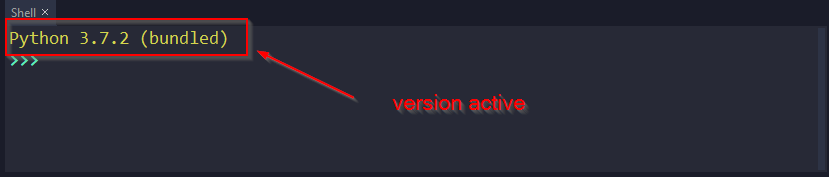
-
Ouvrez le menu
Tools > Options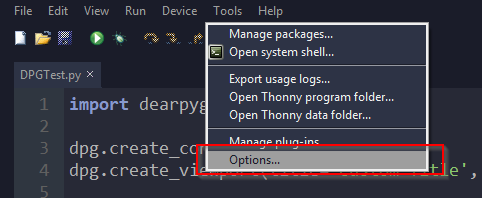
-
Dans l'onglet
Interpreter, dans le menu déroulant, sélectionnezAlternative Python 3 Interpreter or virtual environnement.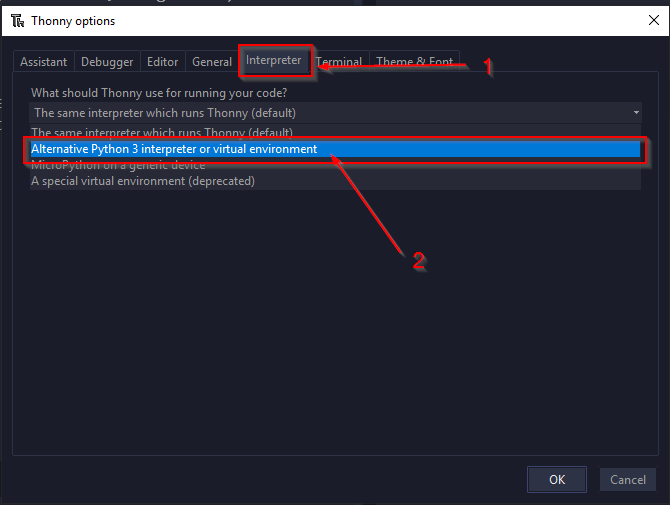
-
Sélectionnez
Locate another python.exe.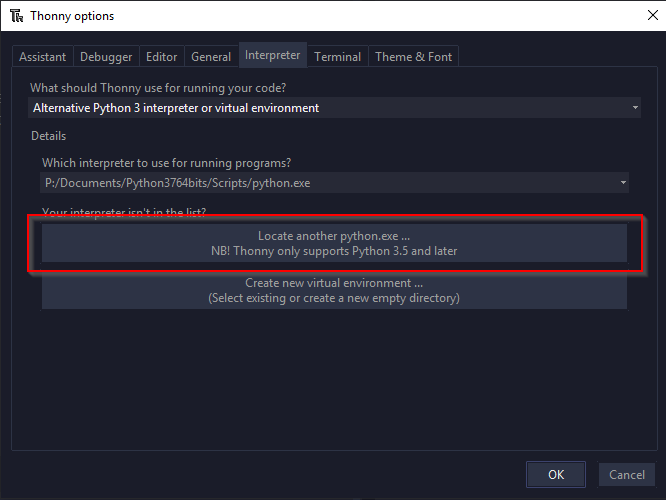
-
Déplacez vous alors dand le dossier
Scriptsde l'environnement virtuel que vous avez créé dans la partie précédente, et sélectionnez l'exécutablepython.exequi s'y trouve.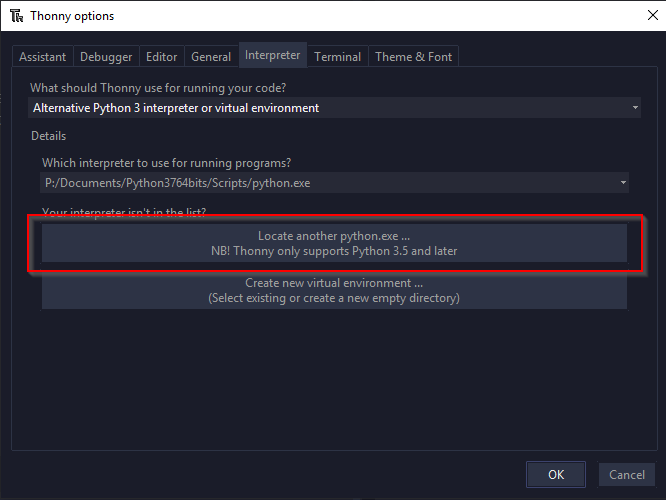
-
Vérifiez que le chemin sélectionné est correct, puis validez en appuyany sur le bouton
Ok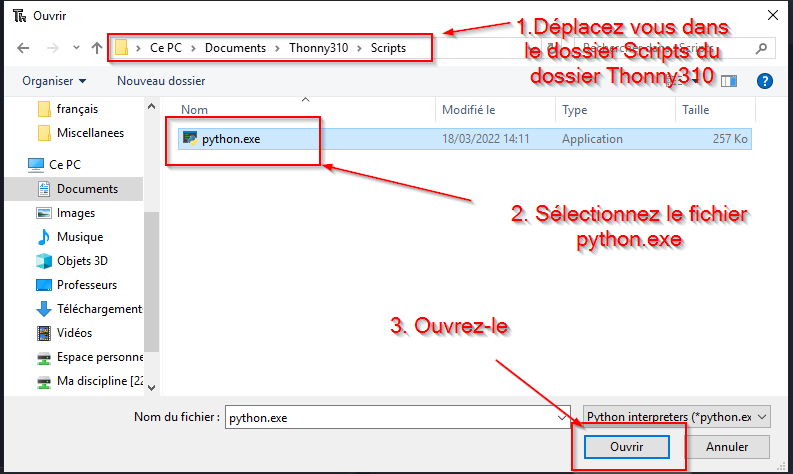
-
Au bout de quelques secondes, vous devriez voir dans la console le changement d'interpréteur.
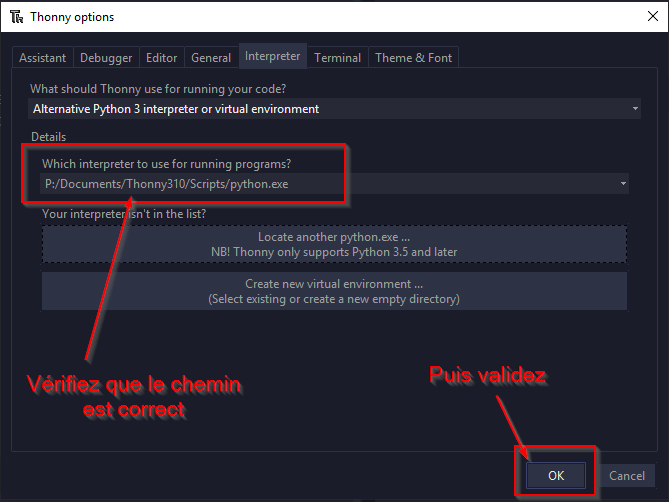
-
Vous pouvez maintenant installer le module
p5par la manière habituelle (Tools > Manage Packages). Patience, l'installation est très longue !